Trouble accessing your W-2 on Employee Self Service? Things you need to know
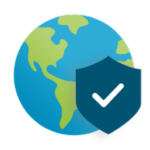
Be sure you’re logged into the correct version of Global Protect
Whether you are accessing your W-2 from on campus or off campus, the university’s technology security requirements will not allow you access Employee Self-Services without first signing into Global Protect. Be sure you are signed into the desktop agent. Signing in through gateway.colostate.edu (without the downloaded VPN program) is not an option.
For information about the desktop agent, or if you are not familiar with how to download or use Global Protect from off campus, follow these instructions https://it.colostate.edu/cybersecurity/globalprotect-vpn/.
Click on the PDF icon
Once you’ve accessed your Employee Self-Service options, click on “Employee W-2” in the left menu. You’ll see a gray box to click on to access the PDF of your W-2 (or multiple boxes, one for each year if this is not your first W-2 from CSU).
To see or print your W-2, you MUST click on the red, square PDF icon within the gray box; the text and rest of the box are not “clickable.” Unfortunately, due to technology constraints, Human Resources cannot make the gray box or text within the box “clickable.
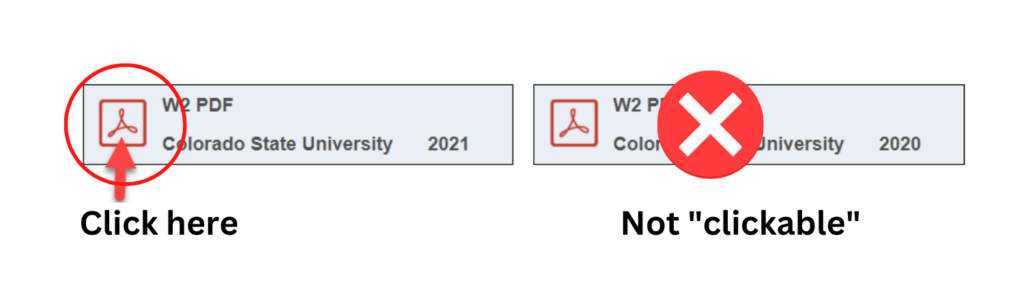
Saving W-2 as PDF
Once you are viewing your W-2, to save it as a PDF, click the print icon instead of the save icon and choose “Print to PDF.” If you click the save icon, it will save as an html webpage file instead of a PDF.
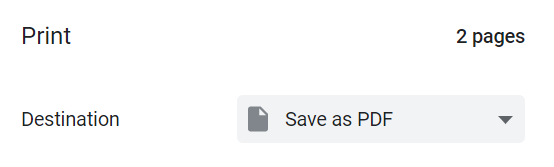
“Bad Request” Error Message
This error message usually occurs for Chrome users, and the solution is to clear all cached browser files. In Chrome, click on the three-dotted icon on the right-hand corner and select the More Tools > Clear Browsing Data from the popup menu. This will display the Clear browsing data window. In here, you’ll want to make sure the Cached images and files option is checked and then click on the Clear data button to clear the browser cache. Users can also choose to delete recent files for a specific time range via the Time range dropdown. Employees will need to change the Time range dropdown to “All time” to clear the error.
Using Chrome?
If you are using Chrome, you may see an error message that reads: “An error occurred when trying to perform the specified action.”
This means that the Adobe Acrobat Reader extension is enabled and the software used by the university does not allow you to view the file. To fix this, try one of these options:
- Try using a different browser such as Safari, Firefox, Microsoft Edge, etc.
- In Chrome, go to your settings, then to Extensions, find Adobe Acrobat Reader and disable it.
